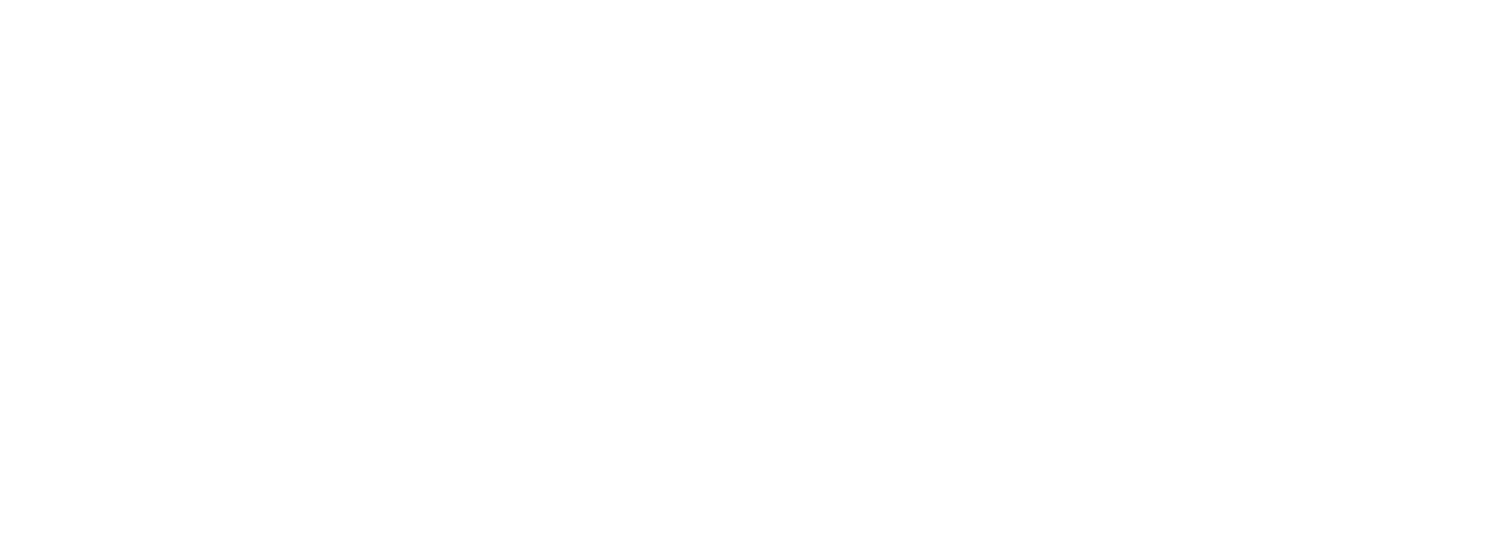How We Use Cisco WebEx Teams: Part 2
Cisco Webex Teams is a collaboration app that combines messaging, content sharing, calling, and video conferencing all in one place. Every person at Telcion uses it daily and we’ve found it to be an invaluable tool. In this series, we’ll highlight our favorite uses and features.If you missed Part 1, you can find it here.
Meetings
WebEx Teams makes scheduled and ad hoc meetings easy. We use Teams for all of our meetings at Telcion.
Scheduled Meetings
Scheduled meetings happen within rooms. Meeting participants—internal and external—are added to a room, and then a meeting can be scheduled. An invite will be sent out automatically. When it’s time to join, participants can do so from any device using the WebEx Teams app.
Within the meeting room, you can share agendas and any supporting documents for everyone to see. You can also use the chat feature to keep the conversation going between meetings.
These meetings are secure, as you must be invited to the room in order to participate. External users can join by downloading WebEx Teams for free. When they want to join the meeting, the host can let them into the room.
Ad Hoc Meetings
If you need to have a quick ad hoc meeting, you can simply click “Meet” within a room and a meeting will start. All members of the room will be notified that a meeting was started and join if they’re able.
Meeting Recordings
One meeting feature we find useful is the ability to easily record meetings. With one click you can record a meeting that’s in progress, and when the meeting is over Teams will add a link to the recording in the room for anyone to view.
Devices
Teams works on any device.
Laptops, Tablets, Mobile Phones
At Telcion, we are often on the go—either from one meeting to the next, or from one area of the office to another. Sometimes we are at our desks and joining with a laptop makes the most sense. Sometimes we are in a conference room, where we may have our laptop or just a tablet or phone. And other times we are traveling or at a remote work space. No matter where you are, your Teams app is with you.
You can join by audio or video—whatever makes the most sense for your current situation. Joining by audio only gives you the freedom to move around while in a meeting.
Cisco Video Devices
In addition to standard devices like laptops, tablets, and mobile phones, Teams is designed to work with dedicated Cisco video devices. Most of our team have Cisco DX80 video units on their desks. This is a standalone 24-inch screen that functions as both a monitor and a video device. Each of our conference rooms has a Cisco WebEx Room Kit, which is a video bar attached to large screen. Another unit we use is a Cisco WebEx Board, which functions as a screen, video device, and whiteboard.
We can control all of these Cisco devices using Teams. Anytime we are near a video unit it automatically senses that we are close by, making it simple to join a meeting on the video unit. If you are using a WebEx Board, you can even bring up the whiteboard and every participant can see what’s being drawn or written. These features are extremely useful and provide the video experience we’ve always wanted.
Additional Reading